Thay đổi sang mật khẩu mạnh mẽ cho máy tính, điện thoại hoặc máy tính bảng sẽ giúp bạn yên tâm hơn khi sử dụng chúng, tránh những phiền hà về sau. Và nếu đang sử dụng chúng, bạn hãy thực hiện như các hướng dẫn trong bài viết.
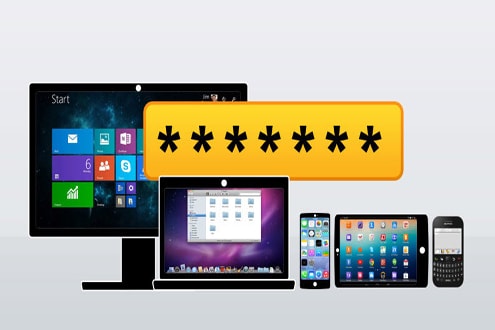
Với Windows 7, 8, 8,1 và 10
Hướng dẫn dưới đây được thực hiện trên Windows 7, nhưng nó sẽ làm việc tương tự trong Windows 8, 8.1 hoặc 10 nếu bạn đang sử dụng một tài khoản nội bộ (không phải là tài khoản trực tuyến). Trong trường hợp sử dụng một tài khoản Microsoft để đăng nhập vào máy tính, có thể xem phần sau.
Mở Control Panel bằng cách vào Start Menu (Windows 7) hoặc kích chuột phải vào Start Menu (với Windows 8/8.1/10) rồi chọn Control Panel trong danh sách.
Trong Windows 7, vào User Accounts, chọn Change your Windows password. Cửa sổ hiện ra hãy thực hiện khai báo mật khẩu của bạn.
Nếu đang sử dụng một tài khoản nội bộ trên Windows 8, 8.1, hoặc 10, vào User Accounts > Manage another account > Administrator account, nhấp vào Change your password và khai báo mật khẩu.
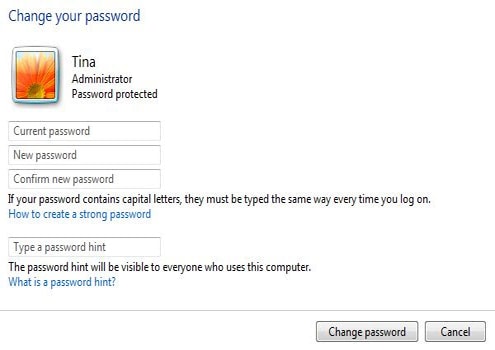
Giao diện cho phép thay đổi mật khẩu đăng nhập nội bộ của Windows 7
Bạn cũng có thể nhập một gợi ý mật khẩu và xem xét các khuyến nghị của Microsoft trong việc tạo ra một mật khẩu mạnh. Nhấn vào Change password khi thực hiện xong.
Với tài khoản Microsoft
Hệ điều hành mới của Windows khuyến khích người dùng đăng nhập bằng tài khoản Microsoft. Cho dù bạn đang đăng nhập vào Windows 8, 8.1, hoặc 10, các thay đổi mật khẩu đều được thực hiện trực tuyến.
Truy cập vào địa chỉ https://account.microsoft.com và thực hiện đăng nhập tài khoản Microsoft của bạn, dưới phần Security & privacy (Bảo mật & quyền riêng tư), nhấp chuột vào Change password (Thay đổi mật khẩu) và làm theo hướng dẫn trên màn hình. Bạn thậm chí có thể ép mình phải thực hiện thay đổi mật khẩu 72 ngày một lần, điều mà bạn nên làm.

Nếu sử dụng tài khoản trực tuyến của Microsoft, bạn có thể thay đổi mật khẩu thông qua trình duyệt
Với Windows Phone
Trên Windows Phone, mở ứng dụng Settings từ danh sách ứng dụng, chạm vào Lockscreen và bấm vào nút Change password. Nhập mật khẩu hiện tại, sau đó nhập mật khẩu mới, xác nhận mật khẩu mới trước khi nhấp vào nút Done để lưu lại các thay đổi.
OS X
Từ OS X Lion trở về sau, để tiến hành thay đổi mật khẩu bạn hãy đăng nhập vào máy tính của mình với một tài khoản quản trị. Mở rộng menu Apple, chọn System Preferences, và từ trình đơn View chọn Users & Groups. Cửa sổ hiện ra, nhấp vào nút hình khóa và nhập mật khẩu quản trị của bạn.
Để thay đổi mật khẩu, chọn tên người dùng, nhấp vào nút Reset Password hoặc Change Password, nhập mật khẩu cũ và mới trong các trường tương ứng rồi nhấn Change Password để lưu các thay đổi.
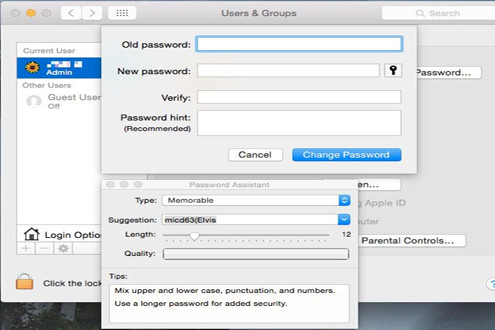
Hệ điều hành OS X của Apple cũng cho phép bạn dễ dàng thay đổi mật khẩu đăng nhập vào máy
Click vào biểu tượng chìa khóa bên cạnh trường New password để mở Password Assistant ra, sau đó sẽ nhận được sự giúp đỡ trong việc tạo ra một mật khẩu an toàn.
Với iOS
Trên iOS dành cho iPhone, iPad và iPod, mật khẩu thiết bị được gọi là passcode. Để thay đổi passcode của bạn, vào Settings > Touch ID & Passcode (có thể chỉ Passcode nếu thiết bị của bạn không có Touch ID), nếu cần thiết chạm vào Turn Passcode On, sau đó gõ Change Passcode, xác thực mật mã cũ của bạn, sau đó nhập 4 ký tự passcode.
Linux
Trong bất kỳ phiên bản Linux nào sử dụng dòng lệnh sudo, bạn hãy mở cửa sổ dòng lệnh Terminal và gõ lện sudo passwd. Nếu được nhắc bạn hãy xác thực bằng mật khẩu hiện tại của mình, sau đó nhập mật khẩu mới, đặc biệt Linux có thể tự động tạo ra cho bạn một mật khẩu an toàn.
Còn nếu đang làm việc với bản Linux không sử dụng sudo, chỉ cần bỏ từ sudo khỏi lệnh.
Với Android
Mở Settings và vào My device > Lock screen. Dưới phần Screen security, nhấp vào Screen lock, chọn tùy chọn đăng nhập bảo mật trung bình hoặc cao. Tốt nhất bạn nên chọn sử dụng mật khẩu ở mức độ cao, hoặc mã PIN để tăng cường chất lượng bảo mật.
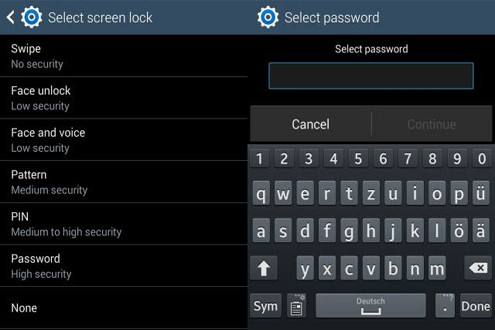
Android cho phép thay đổi nhiều cách thức đăng nhập vào hệ thống, trong đó có mật khẩu
Với BlackBerry
Từ màn hình Home trên thiết bị BlackBerry, chọn Options > Password, mở trình đơn và nhấp vào Change Password trước khi làm theo các hướng dẫn trên màn hình.
Để thiết lập lại mật khẩu BlackBerry ID, bạn hãy vào:
https://blackberryid.blackberry.com/bbid/recoverpassword/ rồi nhập tài khoản email và làm theo hướng dẫn trên màn hình.
Ngoài ra, bạn cũng có thể thiết lập lại mật khẩu từ thiết bị của mình bằng cách nhấn vào Forgot Password, nơi bạn đang nghĩ sẽ đăng nhập với BlackBerry ID, sau đó trả lời các câu hỏi bảo mật và làm theo hướng dẫn trên màn hình. Một email khôi phục mật khẩu sẽ được gửi đến máy tính hoặc thiết bị tương ứng của bạn. Thực hiện theo các hướng dẫn để thiết lập lại mật khẩu của bạn.