Bài viết hướng dẫn các bạn cách tìm kiếm file trong ứng dụng My Computer cực kì đơn giản và hiệu quả.
Trong máy tính Windows có một tính năng mà ít người biết đến, đó là tính năng tìm kiếm file nằm trong ứng dụng My Computer. Bạn có thể tìm kiếm dữ liệu trong phạm cấp thư mục con tính từ vị trí mà bạn đang đứng, đây quả thật là một tính năng hữu ích.
1. Khung search nằm ở vị trí nào trong My Computer?
Kashi Việt Nam sẽ hướng dẫn các bạn các thao tác này. Đầu tiên bạn cần mở My Computer ( This PC trên Win 8 / 10 ) lên, quan sát góc phải trên cùng sẽ thấy một khung Search This PC như sau:
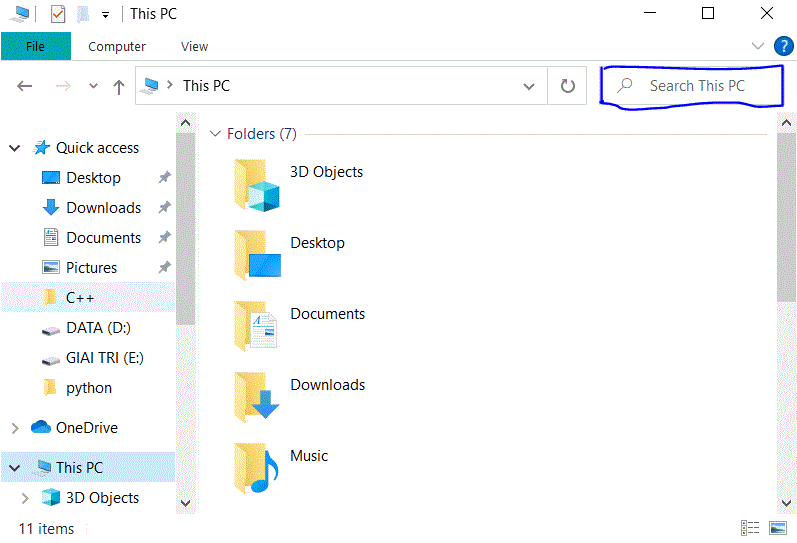
Đây chính là nơi mà bạn nhập tên file hoặc folder cần tìm kiếm cho trường hợp bạn không nhớ nó đang nằm ở ổ đĩa nào. Lúc này máy tính sẽ phải duyệt hết tất cả các vị trí nên sẽ mất rất nhiều thời gian. Vì vậy, nếu bạn nhớ file đó nằm ở đâu thì thực hiện thêm vài bước nữa.
Giả sử file cần tìm nằm trong ổ D thì bạn hãy mở ổ D lên, lúc này khung search sẽ cho bạn biết là sẽ tìm kiếm ở ổ D.
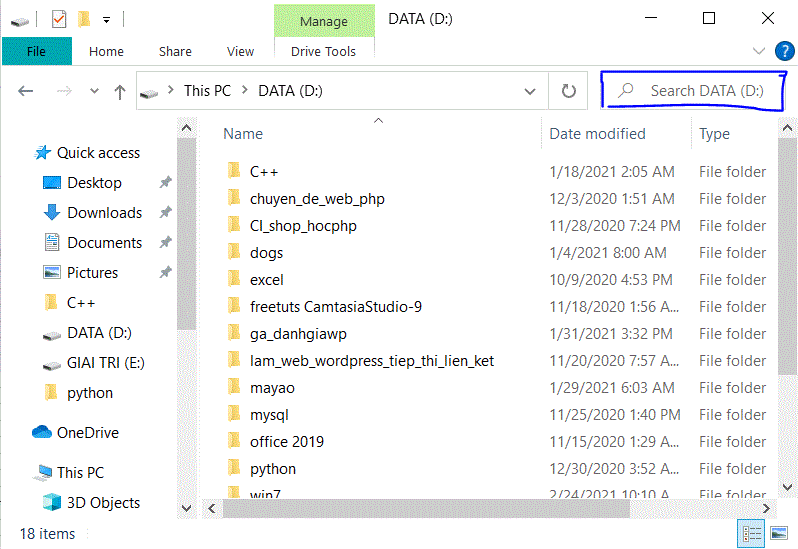
2. Mẹo nhập từ khóa tìm kiếm file đơn giản
Không nhất thiết phải nhập đúng tên file thì mới tìm thấy, mà bạn chỉ cần nhập từ khóa mà bạn nhớ gần hết cho tên file là được. Đương nhiên, khi nhập tên đầy đủ thì nó sẽ tìm kiếm chuẩn và chính xác hơn.
Ví dụ bạn cần tìm file “Bao cao cuoi ki.docs” thì có thể nhập từ khóa như sau:
1. Nhập vào một trong những từ có trong tên file như “ Bao ” “ cao ” …
2. Nhập tên đầy đủ “ Bao cao cuoi ki ”
3. Nhập luôn cả phần đuôi mở rộng “ Bao cao cuoi ki.docs ”
Nếu bạn muốn tìm kiếm tất cả file docs thì sẽ nhập là “ *.docs ”, dấu * đại diện cho một dãy chuỗi nào đó.
Trường hợp file không tìm thấy thì có thể nó đã bị xóa vĩnh viễn trên máy tính của bạn rồi đấy. Lúc này nếu bạn muốn phục hồi lại thì có thể sử dụng phần mềm dưới đây.
3. Cách phục hồi file bị xóa nên không tìm thấy
Có rất nhiều phần mềm phục hồi dữ liệu, tuy nhiên trong phạm vi bài này mình xin giới thiệu phần mềm EaseUS Data Recovery Wizard .
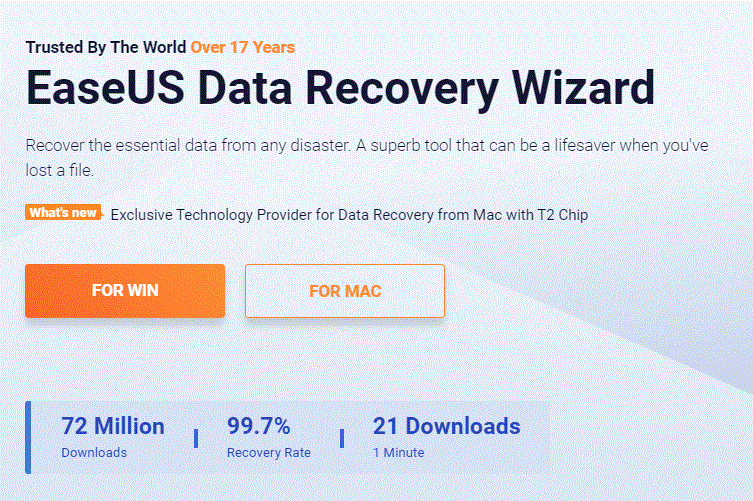
Đây là phần mềm có giao diện thiết kế đơn giản và rất dễ sử dụng, mọi thao tác đều được thực hiện bằng chuột và có hướng dẫn rõ ràng nên người không rành máy tính cũng có thể thực hiện theo.
Bước 1 : Tải phần mềm về máy tính bằng một trong hai link dưới đây.
Bản miễn phí cho phép bạn phục hồi tối đa là 2GB dung lượng file, vì vậy nếu bạn cần phục hồi file lớn hơn thì phải sử dụng bản có phí nhé. Đương nhiên khi trả tiền thì bạn sẽ được sử dụng nhiều tính năng nâng cao hơn.
Một lưu ý nữa là tùy vào hệ điều hành mà bạn đang sử dụng để chọn phiên bản cho phù hợp nhé. Nếu dùng Windows thì tải bản dành cho Windows, nếu dùng Macbook thì tải bản cho Mac OS.
Bước 2: Cài đặt phần mềm trên máy tính của bạn, mình sẽ không hướng dẫn chi tiết cách cài đặt vì nó quá đơn giản.
Bước 3: Mở phần mềm lên, chọn thư mục chứa file bị xóa và nhấn SCAN .
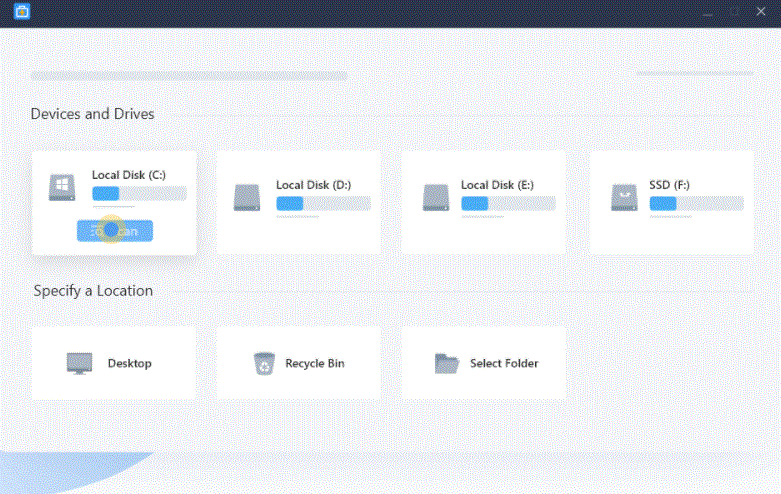
Bước 4 : Sau khi tìm thấy file thì bạn hãy chọn file cần phục hồi, sau đó nhấn vào nút Recover.
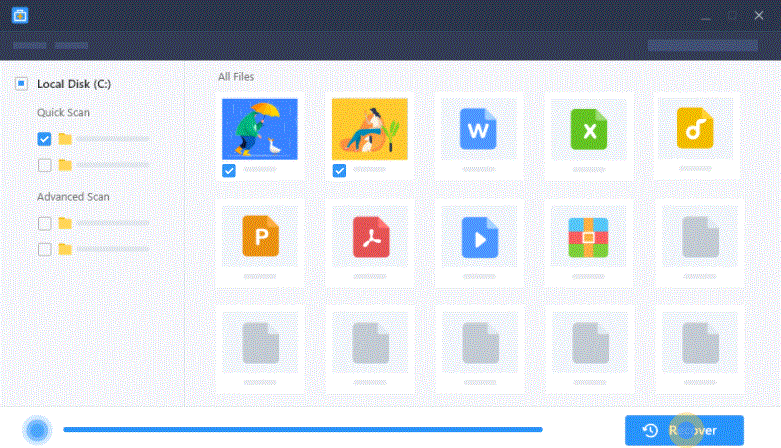
Quá trình phục hồi sẽ mất một vài phút phụ thuộc vào dung lượng file mà bạn phục hồi. Bạn hãy chờ cho tới khi giao diện hiển thị như dưới đây là đã thành công.
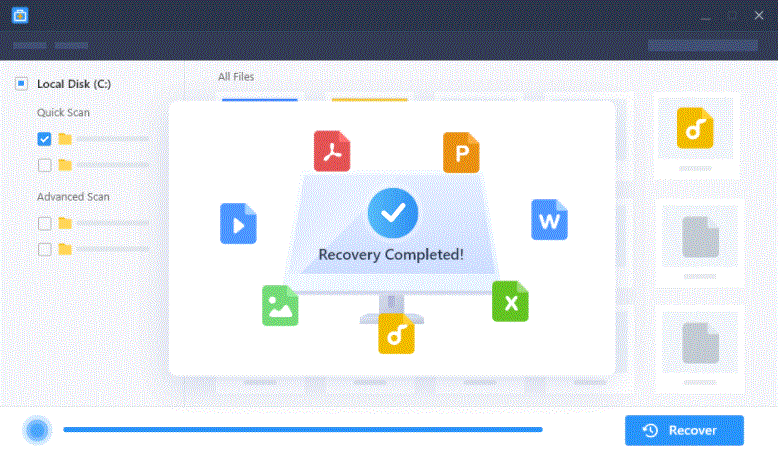
Trên là bài hướng dẫn sử dụng tính năng tìm kiếm Search File trong My Computer trên Windows. Ngoài ra, có hướng dẫn cách phục hồi file bằng phần mềm EaseUS Data Recovery Wizard trong trường hợp file không tìm thấy do bị xóa.