Có rất nhiều cách để thoát một ứng dụng trên máy Mac, mà dưới đây là 6 cách bạn có thể sử dụng, với ví dụ trong bài viết là thoát ứng dụng Photos.
Trong khi trên Windows, thoát một ứng dụng là khá dễ dàng khi bạn chỉ cần bấm vào nút dấu X màu đỏ, nhưng trên máy Mac nút đỏ chỉ đơn giản là đóng cửa sổ ứng dụng, và bạn phải tự thoát chúng.
Sử dụng thanh menu của ứng dụng
Đây là cách làm khá phổ biến mà bạn có thể sử dụng ngay lập tức. Hầu hết các ứng dụng trên máy mac có một menu trên thanh menu (bố trí trên cùng màn hình), nơi bạn có thể kiểm soát các chức năng khác nhau của ứng dụng. Trong đó thanh menu là một lựa chọn có nhãn tên ứng dụng của bạn.
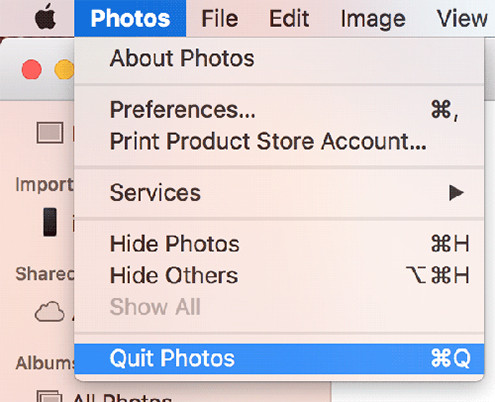
Thanh menu của ứng dụng là cách để thoát ứng dụng một cách phổ biến nhất
Ví dụ, nếu đã mở ứng dụng Photos, bạn sẽ thấy trình đơn Photos xuất hiện bên cạnh logo của Apple ở thanh menu. Bây giờ, chỉ cần nhấp vào menu và chọn tùy chọn Quit, bạn sẽ thoát khỏi ứng dụng đó.
Sử dụng thanh Dock
Khi khởi động một ứng dụng trên máy Mac, biểu tượng ứng dụng sẽ xuất hiện trong thanh Dock ở phía dưới màn hình.
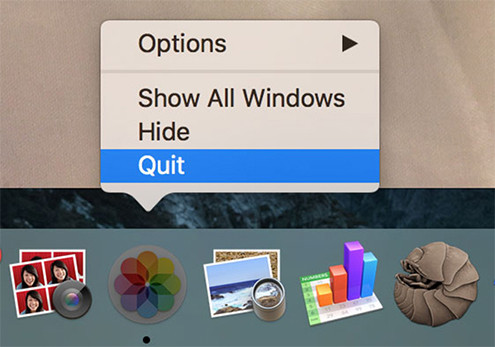
Thanh Dock cũng là một cách cho phép bạn thoát các ứng dụng đang hoạt động
Bạn có thể thoát ứng dụng đó bằng cách nhấp chuột phải vào biểu tượng ứng dụng mà mình muốn thoát trên Dock, sau đó chọn Quit, và ứng dụng sẽ đóng lại.
Sử dụng phím tắt
Máy Mac cung cấp cho bạn một hệ thống phím tắt để thoát một ứng dụng trên máy Mac. Đây là cách nhanh nhất để thoát một ứng dụng khi bạn chỉ cần bấm vào 2 nút duy nhất.
Trước tiên, bạn cần đảm bảo rằng mình đang ở trong ứng dụng mà mình muốn thoát. Sau đó nhấn tổ hợp phím tắt Cmd + Q, ứng dụng sẽ đóng lại.
Sử dụng tùy chọn trong Menu Bar
Trên Mac, có một số ứng dụng chỉ được nằm trong Menu Bar và không xuất hiện ở bất cứ nơi nào khác như các ứng dụng bình thường. Đối với những ứng dụng này bạn cần phải chọn chúng từ Menu Bar, sau đó click vào tùy chọn thích hợp để đóng lại.
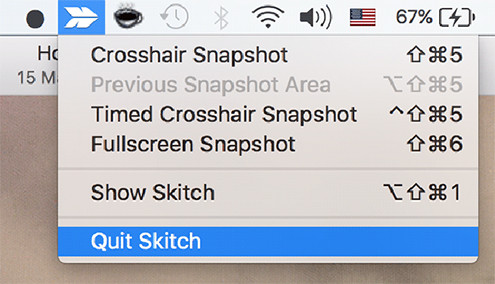
Một số ứng dụng máy Mac chỉ cho phép tắt thông qua Menu Bar
Ví dụ như trong bài viết, bạn có thể đóng ứng dụng mang tên Skitch từ Menu Bar bằng cách nhấp vào ứng dụng đó trong Menu Bar, sau đó chọn tùy chọn Quit Skitch. Bạn có thể làm điều này với tất cả các ứng dụng tương tự.
Sử dụng Activity Monitor
Activity Monitor theo dõi tất cả các hoạt động và nguồn lực được sử dụng trên máy Mac. Trong khi tính năng này cung cấp cho bạn các thông tin khác nhau về ứng dụng đang chạy trên máy Mac, bạn cũng sẽ nhận được tùy chọn để thoát một ứng dụng.
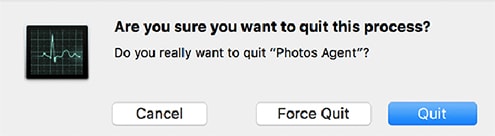
Activity Monitor có thể được dùng để tắt ứng dụng đang chạy, trong đó có Photos
Khởi động Activity Monitor trên máy Mac, kích đúp vào ứng dụng bạn muốn thoát, click vào nút Quit trên màn hình, sau đó click vào nút Quit một lần nữa là xong.
Sử dụng dòng lệnh
Nếu muốn sử dụng dòng lệnh để thoát một ứng dụng, bạn có thể làm điều này bằng cách sử dụng dòng lệnh được tích hợp sẵn trong ứng dụng Terminal của máy Mac.
Khởi chạy Terminal trên máy Mac, sau đó gõ vào lệnh sau: osascript -e 'quit app "APP-NAME"', trong đó thay APP-NAME là tên của ứng dụng. Xong nhấn Enter, ứng dụng sẽ được đóng lại.