Microsoft OneDrive cung cấp không gian miễn phí 15 GB cho tất cả người dùng, cho phép bạn tận dụng một kho lưu trữ đám mây mạnh mẽ với rất nhiều khả năng mà nhiều dịch vụ đám mây khác không có.
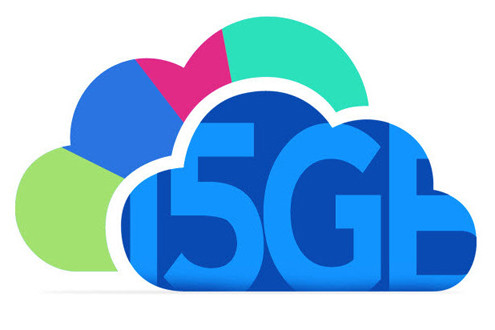
OneDrive hiện đang là một trong những dịch vụ lưu trữ đám mây phổ biến nhất
Để tận dụng lợi thế của không gian miễn phí là đảm bảo rằng bạn đang thực sự sử dụng OneDrive. Nếu đang dùng Windows 8/8.1 hoặc 10, OneDrive đã được tích hợp vào hệ thống để bạn quản lý tập tin dễ dàng. Nó sẽ cho phép bạn sử dụng với tài khoản Microsoft khi khai báo đăng nhập với thông tin tài khoản của Microsoft.
Riêng với Windows7, vì OneDrive không tích hợp sẵn nên bạn cần tải về ứng dụng OneDrive dành cho PC tại địa chỉ https://onedrive.live.com/about/en-us/download/ và đăng nhập để tận dụng lợi thế của nó.
Một khi đã cài đặt xong, bạn có thể mở thư mục OneDrive trong Windows Explorer. Nó sẽ là thư mục trần lúc đầu, nhưng bạn có thể tạo thư mục mới và đặt tất cả các loại tập tin trong đó. Nếu sử dụng MS Office từ 2013 trở về sau, bạn sẽ được nhắc nhở lưu tất cả tài liệu, bảng tính và thuyết trình trong OneDrive.
Cấu hình đồng bộ OneDrive
Để cấu hình OneDrive, bạn hãy nhấp chuột phải vào biểu tượng của OneDrive trên khay hệ thống và chọn Settings. Hộp thoại thiết lập Microsoft OneDrive xuất hiện, bạn hãy nhấp vào thẻ Choose folders, chọn Choose folders. Hộp thoại đồng bộ xuất hiện, bạn hãy đánh dấu vào các thư mục mình muốn đồng bộ trên Windows 10, còn không thì bỏ chúng đi.
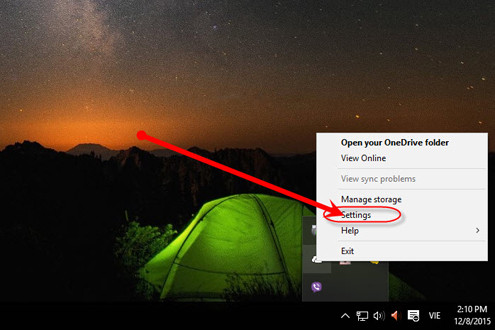
Bạn có thể dễ dàng truy cập vào phần thiết lập của OneDrive từ desktop
Ở lần đầu tiên thiết lập, bạn hãy nhấp vào nút OK trong thông báo cảnh báo hiện ra để chấp nhận các thiết lập. Sau đó nhấn OK hai lần để sao lưu lại các thiết lập. Kể từ bây giờ, OneDrive sẽ tiến hành thực hiện việc đồng bộ các dữ liệu từ thư mục mà bạn đã chỉ định. Và các dữ liệu được đồng bộ sẽ xuất hiện thêm biểu tượng dấu kiểm màu xanh lá cây.
Kích hoạt tính năng Remote Access
Một tính năng tuyệt vời khác có trên OneDrive mà bạn có thể muốn thiết lập là Remote Access. Truy cập thiết lập OneDrive bằng cách vào khu vực thông báo ở phía bên phải của thanh tác vụ, nhấp chuột phải vào biểu tượng đám mây cho OneDrive và chọn Settings. Miễn là tùy chọn Let me use OneDrive to fetch any of my files on this PC đã được lựa chọn, bạn có thể đăng nhập vào OneDrive trên web, duyệt các tập tin và tải về một bản sao của bất cứ điều gì trên máy tính, ngay cả khi nó không phải là OneDrive.
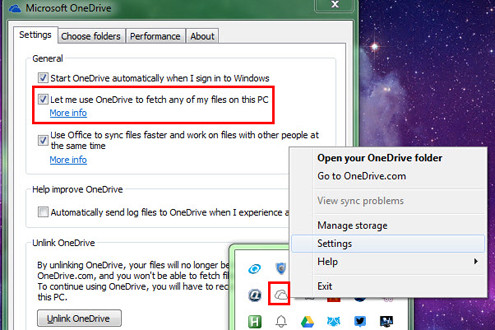
Remote Access cho phép bạn hấp dẫn cho những ai muốn truy cập kho dữ liệu máy tính từ xa
Để làm việc này, máy tính mục tiêu cần phải được bật, kết nối với Internet và chạy OneDrive. Đó là một lựa chọn tuyệt vời cho việc truy cập các tập tin trên máy tính ở nhà khi bạn đang ở nơi làm việc hoặc trên đường đi đâu đó, nhưng đối với máy tích mục tiêu không sử dụng thường xuyên như laptop thì có thể đây không phải là lựa chọn lý tưởng.
Tận dụng các tính năng trên OneDrive
Lưu trữ đám mây có thể được sử dụng trong rất nhiều cách thú vị, thậm chí đủ để viết ra một cuốn sách về đề tài này. Với OneDrive, bạn có thể thiết lập tự động lưu tài liệu MS Word lên điện toán đám mây, bản đồ để xem offline, tự động lưu file đính kèm Gmail đến đám mây, hoặc làm bộ sưu tập hình nền cho thiết bị của mình.
Và dĩ nhiên, bạn cũng có thể tận dụng một số lợi thế của dịch vụ web mà Microsoft cung cấp để tiến hành sao lưu các tập tin của mình.
- Sao lưu tài liệu
Tài liệu và tập tin văn bản hầu như không chiếm không gian lưu trữ, vì vậy bạn có thể tự do tải chúng lên OneDrive. Đơn giản chỉ cần đặt bất kỳ tập tin muốn sao lưu vào trong thư mục OneDrive trên máy tính để đồng bộ chúng với đám mây. Nếu không muốn di chuyển tất cả các tập tin, bạn có thể sử dụng công cụ như FreeFileSync tại địa chỉ https://sourceforge.net/projects/freefilesync/, cho phép dễ dàng đồng bộ giữa các địa điểm khác nhau.
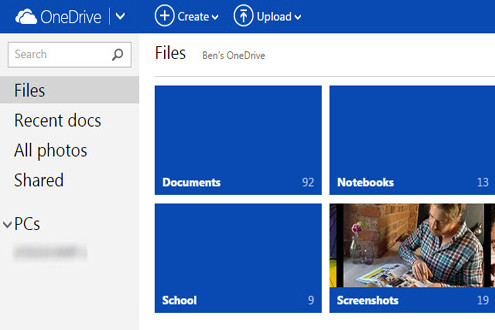
Giao diện web của OneDrive rất thân thiện, cả cho người dùng mới làm quen
- Nhạc
Nếu có một lượng lớn nhạc, tạo ra một thư mục trong OneDrive và đặt một vài GB nhạc yêu thích, bạn có thể sử dụng máy phát nhạc để thưởng thức bất cứ lúc nào. Ngoài ra bạn cũng có thể đưa nhạc vào flash USB và sử dụng một vài ứng dụng di động để thưởng thức nó trên bất kỳ máy tính nào.
- Dữ liệu trò chơi
Nếu đang chơi game, bạn có thể sao lưu tiến trình trò chơi của mình lên OneDrive để tránh những sự cố máy tính khiến dữ liệu game bị mất, đặc biệt khi chơi đến những cấp độ cao.
Chia sẻ tập tin công khai
Trong quá trình sử dụng, bạn có thể chia sẻ hình ảnh, clip âm thanh hoặc tài liệu đến người khác bằng cách thiết lập OneDrive chia sẻ nội dung đến công chúng. Việc chia sẻ này có thể áp dụng cho toàn bộ thư mục, lựa chọn chế độ công khai hoặc chia sẻ liên kết đến những người gần gũi hay trên Facebook.
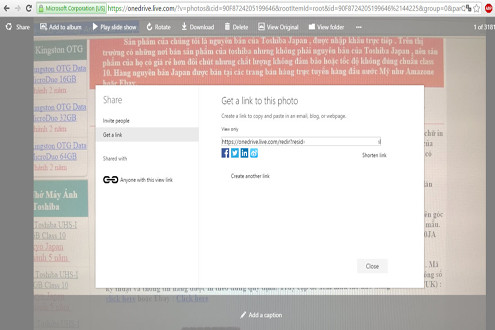
Bạn có thể dễ dàng tiến hành chia sẻ liên kết đến tập tin hoặc dữ liệu trên OneDrive
Sao lưu tập tin ISO hoặc video
Nếu bạn đã sử dụng Windows trong một thời gian dài và có rất nhiều đĩa CD cũ đi kèm các phần mềm, bạn có thể chuyển đổi chúng thành tập tin ISO và lưu trữ trong OneDrive để giữ an toàn. Ngoài ra, những nội dung như video được tải về, thậm chí cả những video trên YouTube, cũng có thể sao lưu lên OneDrive, bởi lẽ không phải link YouTube nào cũng tồn tại mãi mãi.