
Trong phần trước bạn đã đi qua một số công cụ sao lưu và phục hồi cơ bản của Windows 10, và phần này là những lựa chọn sao lưu mạnh mẽ hơn.
Sao lưu file ảnh hệ thống
Microsoft đã giấu tính năng này trong phiên bản đầu tiên của Windows 8.1, nhưng hãng đã phải mang lại sau khi nhận được những phản hồi kịch liệt từ người sử dụng, và vì vậy nó vẫn tồn tại trong Windows 10. Bạn sẽ tìm thấy tính năng này trong phần Backup and Restore (Windows 7). Chỉ cần nhấp vào “Create a system image” ở phía bên trái của cửa sổ, hoặc mở bảng điều khiển History File và chọn “System Image” trong thanh bên.
Không giống như các giải pháp khác, tính năng này cho phép bạn tạo ra một file ảnh toàn bộ hệ thống Windows hiện tại của bạn, bao gồm cả hệ điều hành, chương trình cài đặt, thiết lập và các tập tin người dùng. Bản sao lưu này có thể được lưu trữ trên một ổ đĩa cứng gắn ngoài, trên một đĩa DVD, hoặc trên một vị trí lưu trữ trong mạng.
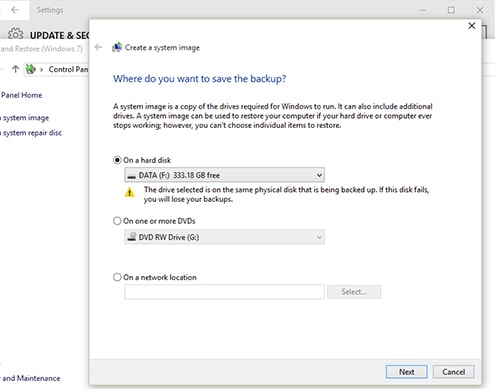
Công cụ tạo file phục hồi hệ thống có sẵn trong phần Update & Security của Windows 10
Thực tế là hầu hết mọi người không nên sử dụng tính năng này, bởi bạn có thể quay trở lại với hệ điều hành gốc trên máy tính thông qua tính năng Reset This PC và thực hiện khôi phục các tập tin cá nhân và cài đặt lại tất cả các chương trình của bạn bằng tay. Điều này sẽ giúp tiết kiệm rất nhiều không gian lưu trữ bản sao lưu.
Nhưng tính năng này vẫn được tích hợp và vẫn được xem là hữu ích nếu bạn muốn tạo ra một bản sao lưu hình ảnh hệ thống mà không cần các công cụ của bên thứ ba như Norton Ghost hay Acronis TrueImage.
Advanced Options
Tính năng này trong Windows 10 làm việc giống như trong Windows 8. Để truy cập nó, bạn mở ứng dụng Settings > Update & security > Recovery và click vào Restart now dưới phần Advanced startup. Bạn cũng có thể nhấn phím Shift trong khi nhấn Restart trong menu để thực hiện điều này.
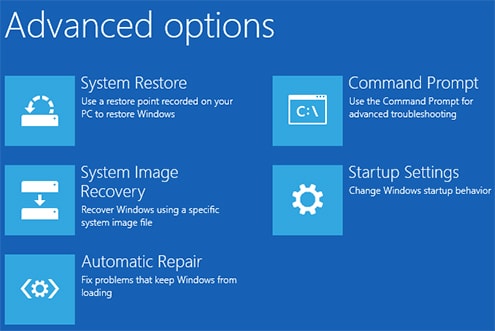
Windows 10 có sẵn công cụ phục hồi hệ thống mạnh mẽ ngay trong quá trình khởi động
Từ đây, bạn có thể khôi phục lại Windows từ một file hình ảnh hệ thống đã tạo ra, sử dụng công cụ khôi phục lại hệ thống để sửa vấn đề và thực hiện các công việc bảo dưỡng hệ thống khác. Nếu đang chạy phiên bản Preview của Windows, trình đơn này sẽ cho phép bạn phục hồi trở lại phiên bản build trước nếu phiên bản build hiện tại không khởi động được, hoặc hoạt động không ổn định. Trình đơn này cũng xuất hiện khi máy tính Windows 10 của bạn không thể khởi động lại được.
Tạo đĩa phục hồi
Bạn có thể dễ dàng tạo ra một ổ đĩa phục hồi của Windows, cho phép truy cập vào Advanced Startup Options ngay cả khi trình Settings trong Windows 10 của bạn hoàn toàn bị hư hỏng và bạn không thể truy cập vào menu này.
Để làm như vậy, bạn hãy mở Control Panel và gõ vào từ khóa Recovery. Nhấp vào biểu tượng phục hồi và bạn sẽ thấy một danh sách các công cụ phục hồi nâng cao. Nhấp vào Create a recovery drive để tạo ra một ổ đĩa USB phục hồi. Bạn cũng có thể mở menu Start, và gõ RecoveryDrive.exe vào hộp tìm kiếm trước khi nhấn Enter để truy cập trực tiếp vào công cụ này. Khởi động từ ổ đĩa mà bạn đã tạo ra này cho phép bạn truy cập các công cụ phục hồi nếu Windows 10 không cho phép bạn truy cập nó theo cách thông thường.
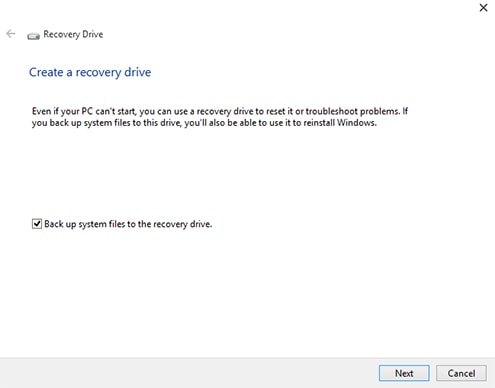
Bạn cũng có thể tạo đĩa phục hồi để phục hồi hệ thống về sau
Windows 10 không còn cung cấp một phân vùng phục hồi riêng biệt, do đó công cụ này sẽ không cho phép bạn loại bỏ các phân vùng phục hồi từ máy tính của bạn nữa.
Windows 10 cũng mang đến các tính năng xử lý sự cố khác được tìm thấy trong các phiên bản trước của Windows. Chẳng hạn, nếu máy tính của bạn hoạt động không ổn định, bạn có thể sử dụng tính năng System Restore để phục hồi các tập tin và thiết lập hệ thống của bạn trở lại trạng thái tốt trước đó.