Để mắt không bị mệt mỏi, bạn nên thiết lập màn hình iPhone hoặc Android để đọc dễ dàng hơn, từ việc tăng kích thước văn bản cho đến phóng to màn hình với các ngón tay, nhất là khi chúng đang ngày càng lớn hơn.

Cải thiện chất lượng đọc trên thiết bị iOS và Android sẽ tạo thuận lợi cho người dùng
Tăng kích thước văn bản trên màn hình (Android và iOS)
Bạn có thể sử dụng thiết lập kích thước văn bản có trên cả Android và iOS bằng cách điều chỉnh kích thước văn bản trong các tin nhắn văn bản, email, tên…
- Với Android: Vào Settings > Display > Font Size, sau đó chọn một trong bốn lựa chọn Small, Normal, Large hoặc Huge.
- Với iOS: Vào Settings > Display & Brightness > Text Size, sau đó kéo thanh trượt sang trái (kích thước văn bản nhỏ hơn), hoặc phải (kích thước văn bản lớn hơn). Nếu muốn thử với một cỡ chữ thật sự lớn, hãy quay trở lại màn hình Settings, sau đó chạm Accessibility > Larger Text, chuyển sang Larger Accessibility Sizes rồi kéo thanh trượt.
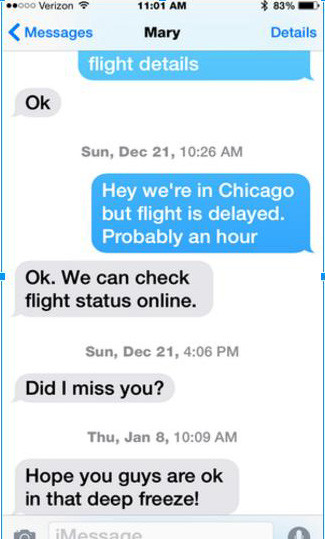
Tô đậm và tăng cỡ chữ giúp đọc nội dung tốt hơn
Tô đậm văn bản trên màn hình (với iOS)
Bạn có thể giúp văn bản trên màn hình hiển thị được chú ý hơn bằng cách thêm một hiệu ứng đậm. Kết hợp với font chữ lớn hơn, điều này sẽ giúp băn bản hiển thị trên các thiết bị iOS đọc dễ hơn.
Để thực hiện, bạn hãy vào Settings > Display & Brightness, chuyển sang ON cho thiết lập Bold Text. Tuy nhiên, bạn sẽ cần phải khởi động lại iPhone/iPad cho các thiết lập có hiệu lực.
Hãy thử độ phân giải cao cho văn bản (Android Lollipop trở về sau)
Mặc dù không có tùy chọn in đậm cho văn bản trên điện thoại và máy tính bảng Android tiêu chuẩn, nhưng các thiết bị Android Lollipop trở về sau có thể sử dụng một thiết lập thử nghiệm có tên gọi high-contrast cho văn bản, với một đường viền xung quanh màn hình văn bản.
Tính năng high-contrast cho văn bản vẫn còn trong quá trình phát triển, nhưng nếu đang gặp khó trong việc đọc văn bản trên điện thoại Android, nó vẫn có giá trị để bạn thử nghiệm. Để sử dụng, vào Settings > Accessibility và gõ dấu kiểm vào phần high-contrast text.
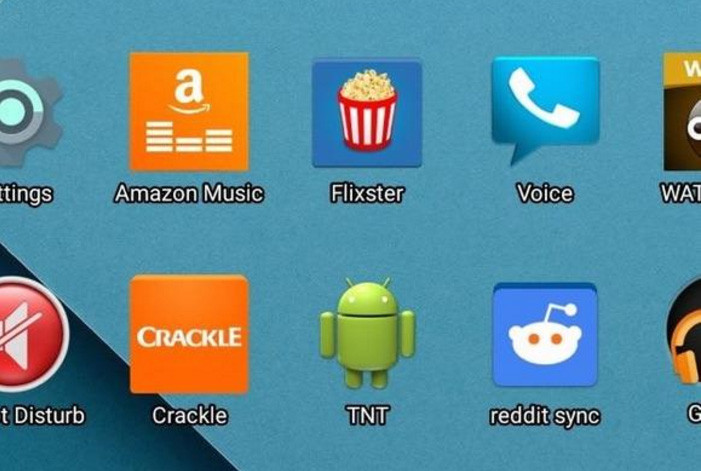
High-contras sẽ giúp nội dung hiển thị trên màn hình thiết bị được sắc nét hơn
Zoom màn hình với những cử chỉ phóng đại (Android và iOS)
Tăng kích thước hinh ảnh và làm đậm văn bản có thể là lựa chọn giúp đọc email và văn bản, nhưng bạn cũng có thể pinch-to-zoom khi làm việc với văn bản hỏ trên một trang web.
Với Android:
- Vào Settings > Accessibility > Magnification gestures, sau đó bật công tắc kích hoạt
- Để thử nghiệm, bạn hãy mở màn hình Home và nhấp 3 lần vào màn hình, lúc này màn hình sẽ được phóng to lên. Pinch màn hình có thể phóng to hơn nữa, hoặc xoay xung quanh màn hình bằng cách swiping với hai ngón tay
- Nhấp 3 lần vào màn hình lần nữa để trở lại với việc xem bình thường
Đối với iOS:
- Vào Settings > Accessibility > Zoom, sau đó chuyển công tắc Zoom vào vị trí ON
- Ở màn hình Home, nhấp đôi với 3 ngón tay và giữ ngón tay của bạn trên màn hình, sau đó thực hiện nhấp lần thứ hai. Bây giờ, kéo ngón tay lên đến phóng to, xuống để thu nhỏ. Bạn cũng có thể kéo xung quanh với 3 ngón tay để xoay xung quanh màn hình
- Để quay trở lại với trạng thái zoom bình thường, bạn hãy nhấp đôi với 3 ngón tay một lần nữa
Thử màu sắc ngược (Android Lollipop và iOS)
Tính năng đảo ngược màu sắc giúp toàn bộ màu sắc của iOS hoặc Android trên màn hình được đảo ngược, từ đó bạn có thể nhận ra các văn bản trắng trên nền đen bất cứ lúc nào, và bất cứ nơi đâu, với bất kì ứng dụng nào.
Tất nhiên, chuyển sang màu đảo ngược có thể làm cho một số hình ảnh trở nên khá khó chịu trên màn hình điện thoại.
- Với Android: Vào Settings > Accessibility, sau đó bật công tắc đảo ngược được gán nhãn Color. Bạn cũng có thể chuyển đổi các hiệu ứng và tắt đi từ panel Quick Settings.
- Với iOS: Vào Settings > General > Accessibility, sau đó bật công tắc mục Colors Invert.
Tắt hiệu ứng Motion (iOS)
Trong iOS, khách hàng được trang bị một hiệu ứng có tên Motion với mục đích làm cho hình ảnh trên iPhone và iPad hiển thị một ảo giác về chiều sâu. Tuy nhiên, điều này khiến cho nhiều người sử dụng cảm thấy chóng mặt khi nhìn vào màn hình.
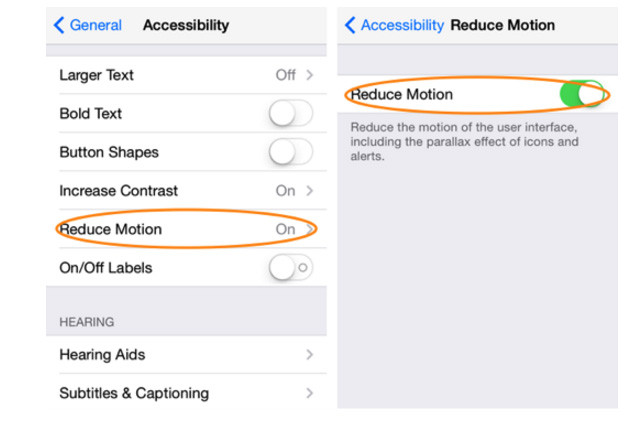
Reduce Motion là tính năng mà người dùng cần tận dụng trên thiết bị
Để trở lại với trạng thái cân bằng, bạn có thể tắt hiệu ứng Motion có trên iOS bằng cách nhấp vào Settings > General > Accessibility > Reduce Motion, sau đó chuyển công tắc sang trạng thái ON.