Ngoài ổ đĩa nội bộ, Windows 10 mang đến khả năng cài đặt ứng dụng từ Store vào thẻ nhớ SD, ổ USB hoặc ổ đĩa ngoài rất hữu ích trên tablet.
Thực chất đây là tính năng đã có trong phiên bản ban đầu của Windows 8, nhưng nó đã bị gỡ bỏ trong Windows 8.1 trước khi trở lại với Windows 10 giúp bạn giải phóng không gian lưu trữ trên máy.
Chọn thẻ SD
Bạn sẽ cần phải lựa chọn thẻ SD phù hợp với thiết bị, có thể là một thẻ SD lớn hơn hoặc nhỏ hơn (microSD). Thẻ microSD thường được bán với adapter cho phép hoạt động như thẻ SD cỡ lớn. Khi mua một thẻ SD, hãy nhớ rằng ngoài giá bán còn có thông số Class rất quan trọng để đảm bảo nó có khả năng xử lý ở tốc độ tốt nhất.
Cài đặt ứng dụng vào thẻ SD
Khi bạn đã có và kết nối thẻ SD hoặc tương tự vào máy tính, mở ứng dụng Settings từ menu Start hoặc màn hình Start, sau đó điều hướng đến System > Storage trong ứng dụng Settings. Nếu có một thẻ SD chèn vào, bạn sẽ thấy nó trong danh sách các ổ đĩa phía trên cùng màn hình.
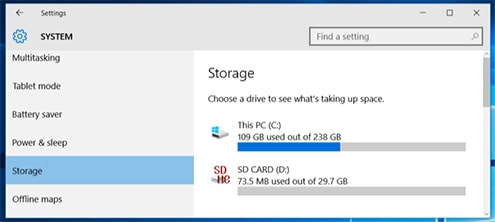
Thẻ nhớ SD của bạn có thể được sử dụng làm nơi lưu trữ ứng dụng cài đặt trên Windows 10 trong tương lai
Cuộn xuống và bấm hoặc bấm vào tùy chọn “New apps will save to” trong phần Save locations, chọn thẻ SD rồi nhấn Apply để áp dụng thay đổi. Các tùy chọn khác trên màn hình cho phép bạn chọn nơi lưu trữ tập tin mới, nhạc, hình ảnh và video.
Bây giờ, vào Windows Store và cài đặt một ứng dụng như bình thường. Windows sẽ cài đặt ứng dụng đó vào thẻ SD giúp tiết kiệm không gian trên ổ đĩa nội bộ của máy.
Di chuyển ứng dụng đã cài đặt vào ổ đĩa mới
Với việc kích hoạt thiết lập nêu trên, ứng dụng mà bạn cài đặt trong tương lai sẽ được lưu trữ trên thẻ SD của mình, nhưng các ứng dụng bạn đã cài đặt sẽ không được chuyển vào thẻ SD.
Để di chuyển ứng dụng đã cài đặt vào ổ mới, đơn giản bạn chỉ cần gỡ bỏ ứng dụng đã cài đặt, nó sẽ được gỡ bỏ từ bộ nhớ trong của điện thoại. Sau đó tiến hành cài lại ứng dụng, Windows 10 sẽ tải và cài đặt ứng dụng lên thẻ SD cho bạn.
Để gỡ bỏ một ứng dụng cài đặt, bạn hãy tìm nó trong trình đơn Start hoặc màn hình Start, kích chuột phải vào nó rồi chọn Uninstall. Sau đó, quay trở lại Windows Store, tìm kiếm ứng dụng đã gỡ bỏ và tiến hành cài đặt nó theo cách bình thường. Hệ thống sẽ lại tải xuống và cài đặt nó trên thẻ SD.
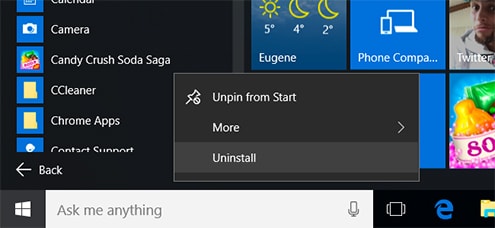
Việc gỡ bỏ ứng dụng cài đặt từ Wndows Store trên màn hình Start của Windows 10 diễn ra khá đơn giản
Nếu rút thẻ SD khỏi máy
Tháo thẻ SD, ổ USB, hoặc một ổ đĩa ngoài với các ứng dụng trên nó sẽ khiến các ứng dụng không thể hoạt động, bởi mặc dù bạn có thể bấm vào nó để khởi động ứng dụng nhưng sẽ không thấy điều gì xảy ra. Kết nối chúng trở lại máy tính, tất cả mọi thứ sẽ làm việc bình thường.
Quay lại các thiết lập
Nếu muốn ngừng sử dụng lưu trữ ngoài để chuyển sang sử dụng bộ nhớ trong, bạn hãy vào System > Storage trong ứng dụng Settings và chọn This PC đối với lựa chọn New apps will save to. Sau đó ứng dụng mới sẽ cài đặt lên bộ nhớ trong của thiết bị như bình thường.
Tuy nhiên ứng dụng mà bạn đã cài đặt vào thẻ SD hoặc ổ đĩa bên ngoài sẽ không được di chuyển, vì vậy bạn sẽ phải sử dụng các mẹo gỡ bỏ cài đặt hoặc cài đặt lại nếu muốn di chuyển chúng.
Các chương trình máy tính để bàn truyền thống có thể được cài đặt vào thẻ SD hoặc một ổ đĩa ngoài theo cách thông thường. Khi cài đặt một ứng dụng như bình thường, hãy chọn thẻ SD hoặc tương tự trong thuật sĩ cài đặt.