Không chỉ được xem là phiên bản hệ điều hành tốt nhất, vốn đã được tác giả thử nghiệm trong một thời gian dài, Windows 10 thậm chí còn tốt hơn khi nó được cập nhật miễn phí cho Windows 7 và 8.1.
Microsoft bắt đầu cung cấp Windows 10 vào chiều 29/7 và đã thu hút được tốc độ cập nhật nhanh chóng mặt, 16 lượt/giây (theo báo cáo mới nhất từ Microsoft). Điều đó cho thấy sức hấp dẫn của hệ điều hành này như thế nào, vì vậy nếu có máy tính chạy Windows 7 hoặc 8.1 bạn hãy nhanh chóng cập nhật lên phiên bản mới nhất của hệ điều hành này. Có một vài điều bạn sẽ phải làm để thực hiện việc nâng cấp, và bài viết sau sẽ hướng dẫn bạn thực hiện điều này.
Bước 1: Hãy chắc chắn rằng máy tính của bạn đủ điều kiện nâng cấp Windows 10
Windows 10 là miễn phí cho bất cứ ai chạy phiên bản mới nhất của Windows, gồm Windows 7 và 8.1, bao áp dụng cho cả máy tính xách tay, máy tính để bàn hoặc máy tính bảng. Riêng với Windows 8, bạn cần cập nhật lên Windows 8.1 trước khi tiến hành nâng cấp.
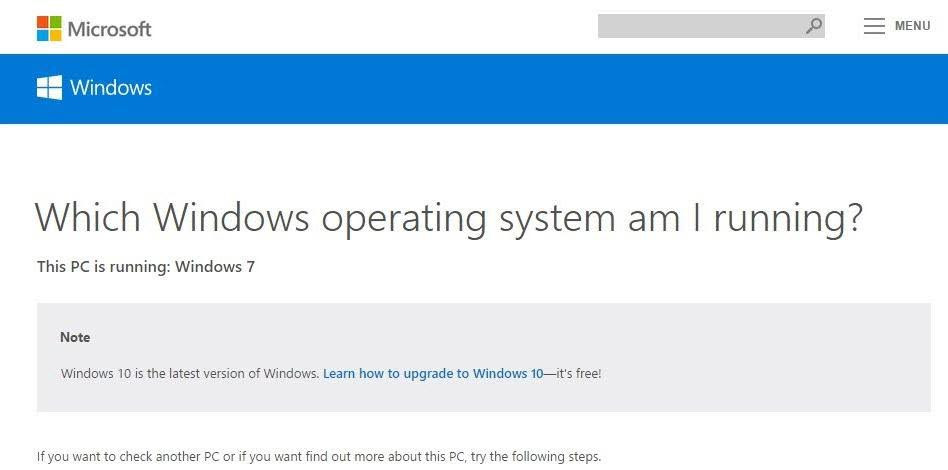
Bạn có thể tìm ra phiên bản phù hợp thông qua trang web của Microsoft.
Bạn phải có quyền quản trị (administrator) trên máy tính. Riêng với hệ thống trong một công ty, có thể việc cập nhật sẽ còn phụ thuộc vào bộ phận IT.
Bước 2: Sao lưu máy tính
Để bảo vệ tất cả các tập tin mà bạn có trên máy tính trước khi nâng cấp, tốt nhất bạn nên sao lưu các dữ liệu này để tránh các sự cố diễn ra trong quá trình nâng cấp. Bạn có thể sao lưu dữ liệu vào phân vùng khác phân vùng hệ thống, hoặc ổ đĩa ngoài,… Vì trong giới hạn, bài viết sẽ không đề cập sâu vào công việc sao lưu này.
Bước 3: Cài đặt cập nhật cho Windows hiện tại
Bạn sẽ cần phải cài đặt tất cả các bản cập nhật cho Windows hiện có trên máy tính. Nếu bạn đã thiết lập chế độ tự động cập nhật, việc này có thể không cần thiết. Nhưng ngược lại, bạn cần thực hiện như sau:
Trên Windows 7, vào Start > Control Panel > System and Security > Windows Update.
Trên Windows 8 và 8.1, vào Start > PC Settings > Update and recovery > Windows Update.
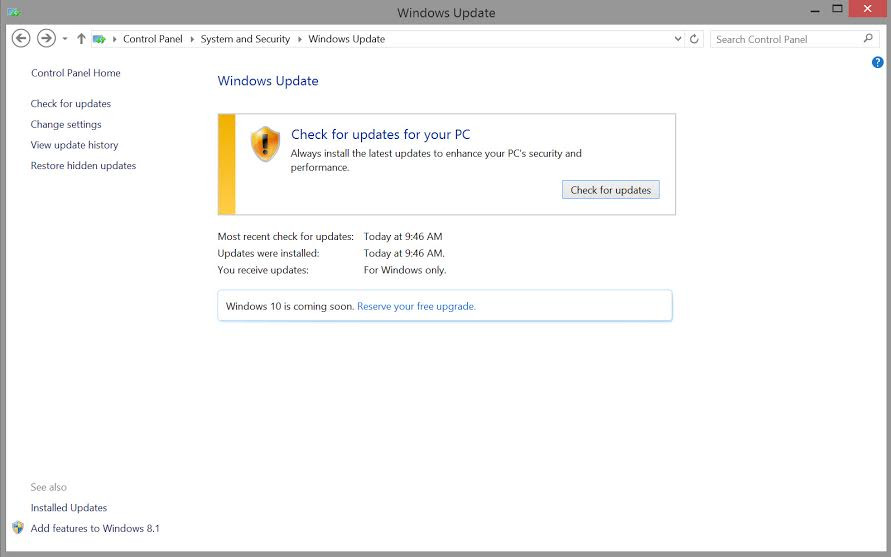
Trên tất cả phiên bản của Windows, nếu phát hiện ra bản cập nhật máy tính sẽ cung cấp cho bạn hướng dẫn trong việc tải và cài đặt chúng.
Bạn có thể cần phải kiểm tra và cài đặt bản cập nhật nhiều lần để hoàn tất quá trình này.
Bước 4: Chờ đợi Windows 10
Một khi máy tính của bạn được cung cấp các bản cập nhật mới nhất, một biểu tượng Windows sẽ bật lên trong thanh tác vụ trên máy tính, cho bạn biết mình có thể nâng cấp lên Windows 10. Thực hiện các hướng dẫn có trên màn hình để Microsoft biết rằng bạn muốn cập nhật Windows 10. Bạn có thể phải nhập địa chỉ email của mình để xác nhận bản cập nhật, nhưng điều này không phải là cần thiết.
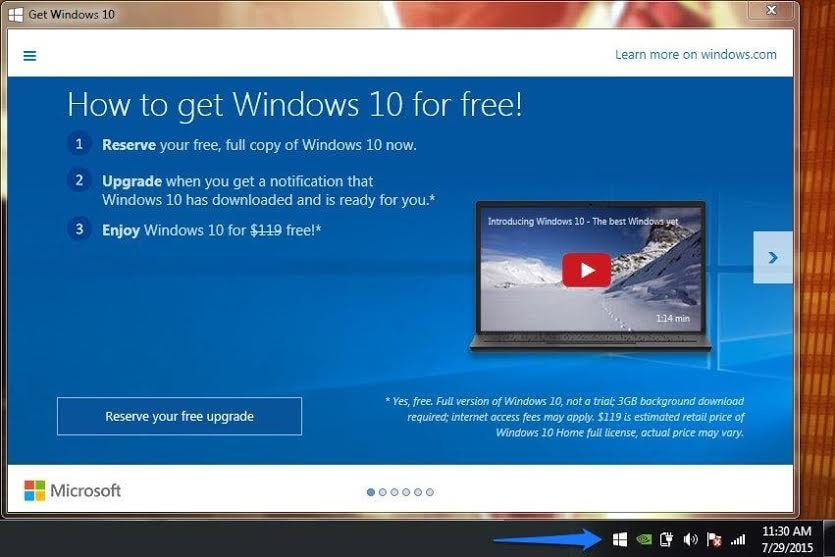
Khi kết thúc quá trình khai báo đăng ký cập nhật, tất cả những gì bạn cần làm là chờ đợi Microsoft tự động gửi Windows 10 vào máy tính của mình, có thể mất một vài ngày hoặc một vài tuần. Khi hoàn tất, bạn sẽ nhận được một thông báo trên máy tính của mình.