Đôi khi tính năng cập nhật bị lỗi và ngăn chặn hoạt động cài đặt các bản cập nhật khác khiến bạn không thể cập nhật cho hệ điều hành Windows 10.
Theo lý thuyết, Windows 10 sẽ là phiên bản cuối cùng, Windows Update đã tích cực hơn trong việc đảm bảo rằng máy tính luôn được cập nhật. Tất cả các bản cập nhật có sẵn bây giờ có thể được tải về và cài đặt theo mặc định. Bạn có thể ngăn chặn Windows 10 tự động tải về bản cập nhật, có thể gỡ bỏ cài đặt và có thể khắc phục sự cố khi nó xảy ra.
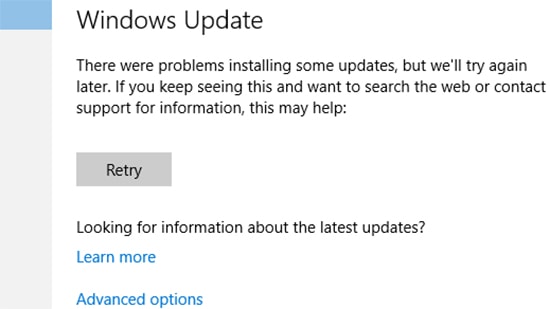
Đôi khi Windows Update bị lỗi khiến bạn không thể cập nhật các bản vá mới nhất của Windows 10
Thông qua Troubleshooter
Windows 10 tích hợp sẵn một trình gỡ rối có thể giúp sửa bản cập nhật đang bị lỗi. Đó là phương pháp dễ nhất để thử, do đó bạn nên lựa chọn nó là giải pháp đầu tiên. Việc khắc phục sự cố có thể được thực hiện bằng ba bước. Tắt Windows Update Services > Đổi tên thư mục WindowsSoftwareDistribution folder to WindowsSoftwareDistribution.old > Khởi động lại dịch vụ Windows Update.
Để chạy Troubleshooter, bạn hãy nhấn Start, tìm kiếm với từ khóa troubleshooting, sau đó khởi động lựa chọn hiển thị trong danh sách. Trong danh sách Control Panel của Troubleshooter, vào System and Security, nhấp Fix problems with Windows Update.
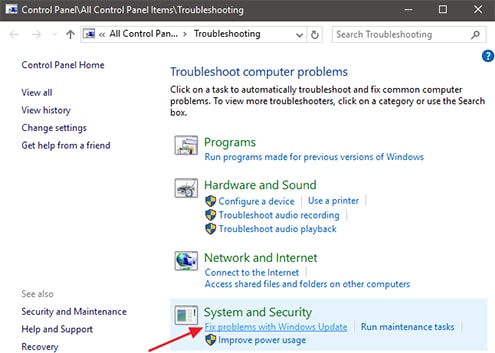
Troubleshooter là tính năng hữu dụng để bạn có thể chữa lỗi Windows Update
Trong cửa sổ xử lý sự cố của Windows Update hiện ra, bạn hãy nhấp vào Advanced. Trong phần thiết lập hiện ra bạn hãy chắc chắn rằng hộp kiểm Apply repairs automaticall đã được kích hoạt, nhấn Run as administrator và sau đó nhấp vào Next. Áp dụng đặc quyền quản trị giúp đảm bảo rằng nó có thể xóa các tập tin được tải trong bộ nhớ đệm.
Việc khắc phục sự cố thông qua quá trình này cho phép bạn biết liệu nó có thể xác định và sửa chữa các vấn đề xảy ra hay không. Hầu hết việc khắc phục sự cố có thể loại bỏ thành công khi một bản cập nhật bị mắc kẹt. Sau đó cố gắng chạy Windows Update một lần nữa. Ngay cả khi công cụ khắc phục sự cố cho biết nó không thể xác định được vấn đề thì bạn có thể thực hiện hành động khởi động và dừng các dịch vụ nhằm giải phóng bộ nhớ đệm trên máy.
Tiến hành xóa bộ đệm bằng tay
Nếu bạn vẫn gặp rắc rối sau khi chạy trình gỡ rối, thực hiện các hành động tương tự bằng tay có thể giúp khắc phục sự cố. Điều này có thể được thực hiện với thao tác khởi động máy vào chế độ Safe Mode để chắc chắn rằng Windows sẽ loại bỏ bộ đệm của Windows Update.
Khi đã khởi động vào chế độ Safe Mode, bước tiếp theo là tiến hành ngăn chặn dịch vụ Windows Update, và cách dễ nhất để làm điều đó là với Command Prompt. Để mở Command Prompt, kích chuột phải vào trình đơn Start (hoặc nhấn Windows + X), chọn Command Prompt (Admin) và sau đó bấm Yes để cho phép nó chạy dưới quyền quản trị. Tại dấu nhắc lệnh hiện ra, bạn gõ lệnh net stop wuauserv và nhấn Enter để dừng dịch vụ Windows Update. Xong tiến hành đóng cửa sổ Command Prompt lại.
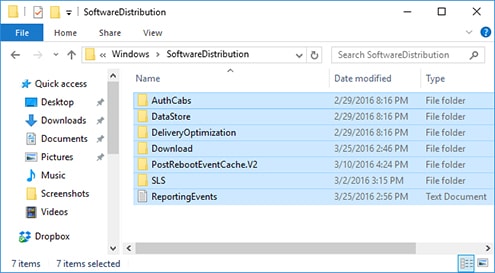
Bạn cũng có thể xóa các bộ đệm cập nhật bằng tay để việc cập nhật được diễn ra trở lại
Tiếp theo, mở một cửa sổ File Explorer và điều hướng đến đường dẫn C:WindowsSoftwareDistribution, xóa tất cả các tập tin trong thư mục. Bạn đừng lo lắng vì không có gì quan trọng ở đây, và Windows Update sẽ tái tạo những gì nó cần trong lần tiếp theo bạn chạy nó.
Bây giờ, bạn tiến hành khởi động lại dịch vụ Windows Update bằng cách quay trở lại cửa sổ Command Prompt và gõ vào nội dung wuauserv net start trước khi nhấn Enter.
Khi dịch vụ đã khởi động lại, bạn có thể đóng cửa sổ Command Prompt và khởi động lại Windows vào chế độ bình thường. Hãy cho Windows Update thử lại hoạt động cập nhật khi vấn đề đã được cố định.