Chuyển danh bạ từ Windows Phone qua iPhone
Đời sống - Ngày đăng : 08:58, 24/01/2016
iPhone trong thời gian này đang được chào bán với mức giá khá hấp dẫn, khiến nhiều người có thể sẵn sàng chi tiêu để có một sản phẩm sử dụng trong dịp Tết Nguyên đán năm nay. Và người dùng Windows Phone là một trong những trường hợp như vậy.

Chuyển đổi danh bạ giữa Windows Phone với iPhone là một điều phức tạp hơn so với Android
Vấn đề khó chịu nhất khi chuyển đổi từ thiết bị này sang thiết bị khác đó chính là chuyển các dữ liệu trên máy cũ sang iPhone, trong đó danh bạ là một trong những thành phần không thể thiếu.
Đối với một danh bạ ít địa chỉ liên lạc thì không sao, nhưng với danh bạ chứa đến vài trăm địa chỉ liên lạc thì việc chuyển đổi là khá phiền hà nếu như bạn không sử dụng những biện pháp đồng bộ.
Trong khi người dùng Windows Phone có thể chuyển danh bạ từ Android sang dễ dàng thông qua phương thức đồng bộ qua Bluetooth hoặc sử dụng phần mềm đồng bộ hóa riêng, thì việc chuyển danh bạ từ Windows Phone sang iPhone là một điều không phải đơn giản.
Để làm điều này, có một cách thức giúp bạn đó là thông qua việc xuất danh bạ trên Windows Phone sang tập tin CSV, sau đó nhập nó với tài khoản Google và chuyển về iPhone của bạn. Lý do cho việc thông qua tài khoản trung gian Google là vì việc kết nối tài khoản Microsoft trên iPhone là tương đối khó khăn.
Bước đầu tiên, bạn hãy đảm bảo điện thoại Windows Phone mình được thiết lập chế độ đồng bộ hóa danh bạ với tài khoản Microsoft trên máy. Sau đó truy cập vào địa chỉ https://people.live.com/ và đăng nhập bằng tài khoản Microsoft đã đồng bộ trên điện thoại Windows Phone.
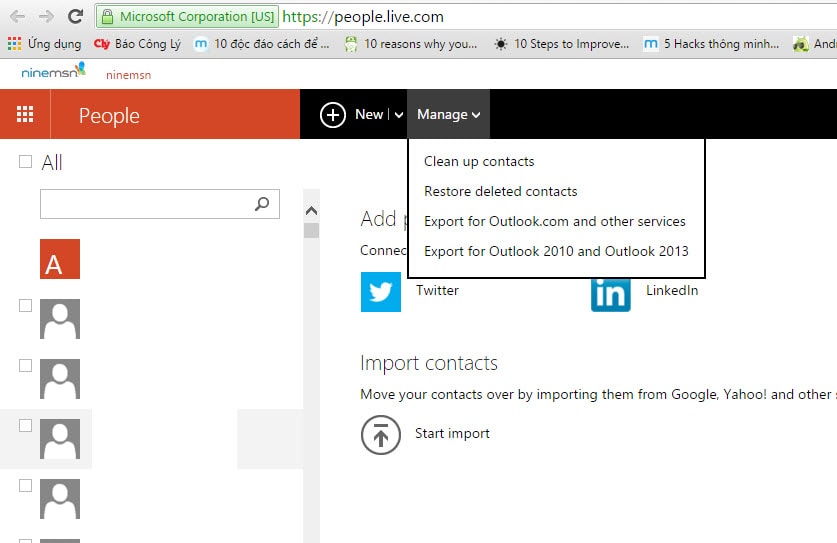
OneDrive là nơi lưu trữ danh bạ mà bạn đã đồng bộ hóa với tài khoản Microsoft trên Windows Phone
Khi đã đăng nhập vào tài khoản Microsoft, giao diện hiện ra bạn hãy nhấp vào nút thả xuống cạnh mục Manage và chọn Export for Outlook.com and other services. Lúc này một tập tin định dạng CSV sẽ được tải về máy chứa tất cả danh bạ mà bạn đồng bộ lên kho đám mây của Microsoft.
Sau khi tập tin CSV đã được tải về, bạn hãy truy cập vào địa chỉ https://contacts.google.com/u/0/preview/all với tài khoản Google của mình. Lúc này sẽ thấy một giao diện quản lý danh bạ của Google, bạn hãy nhấp vào mục Thêm ở phía bên trái và chọn Nhập.
Cửa sổ popup hiện ra cho phép bạn chọn các nguồn nhập dữ liệu danh bạ vào tài khoản Gmail, lúc này bạn hãy chọn tùy chọn Tệp CSV hoặc vCard rồi chỉ đường dẫn đến tập tin CSV đã tải về. Sau đó Google sẽ nhập dữ liệu danh bạ vào tài khoản mà bạn đang sử dụng.
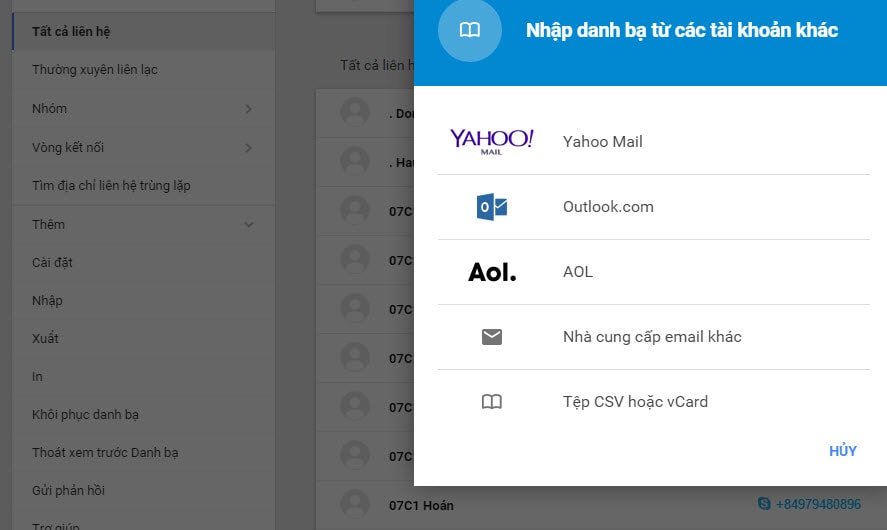
Bạn có thể thông qua bên thứ ba như Google để xuất dữ liệu danh bạ sang iPhone
Công việc cuối cùng của bạn chính là nhập dữ liệu danh bạ của Google vào iPhone bằng cách vào phần Cài đặt > Mail, Danh bạ, Lịch > Thêm tài khoản và chọn loại tài khoản Google. Đăng nhập với tài khoản Google mà bạn đã nhập danh bạ trước đó. Việc còn lại là bạn nhấn vào tài khoản Google đã thiết lập và chọn đồng bộ danh bạ với iPhone là chỉ việc quay về ứng dụng danh bạ để xem các địa chỉ liên hệ đã được thực hiện.
Ngoài ra bạn cũng có thể chọn giải pháp nhập danh bạ bằng SIM, tuy nhiên phương thức này tốn nhiều công phải sửa lại tên trong danh bạ, vì SIM không hỗ trợ dấu và giới hạn số ký tự. Bên cạnh đó, thông thường mỗi SIM điện thoại chỉ hỗ trợ lưu được khoảng 500 địa chỉ liên hệ mà thôi.
"Điện thoại Kashi | Điện thoại công nghệ Nhật Bản Kashi
Kashi là thương hiệu điện thoại di động đến từ Nhật Bản, Kashi khẳng định sự am hiểu sâu sắc với thị trường Việt Nam và các nước châu Á khác như HongKong, Đài Loan, Thái Lan…
Website: https://kashi.vn/
Địa chỉ: VILLA, 18 Mộc Lan 6, VINHOME GREEN BAY, Nam Từ Liêm, Hà Nội 10000
Liên hệ: 0333 555 156
#kashi #KashiVietNam #dienthoaikashi #kashivn"
