Cách chẩn đoán kết nối mạng không dây trên Mac
Đời sống - Ngày đăng : 07:00, 15/12/2015
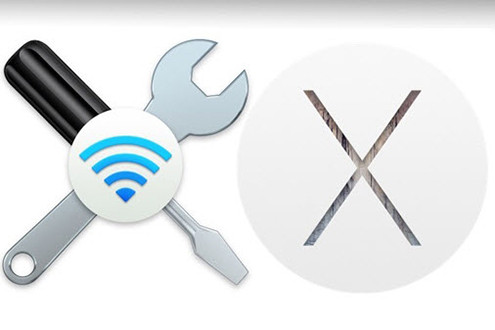
Trong quá trình sử dụng mạng Wi-Fi, OS X không thể tránh hết các sự cố
Có tên gọi Wireless Diagnostics, bạn có thể mở nó bằng cách nhấn giữ phím Option trên bàn phím, sau đó nhấp vào biểu tượng Wi-Fi trên thanh bar ở phía trên cùng màn hình và chọn Open Wireless Diagnostics. Hoặc dùng tổ hợp phím Ctrl + Space và gõ Wireless Diagnostics để tìm kiếm nó.
Chẩn đoán vấn đề Wi-Fi
Wireless Diagnostics sẽ mở ra một hướng dẫn cơ bản giúp bạn chẩn đoán các vấn đề mạng. Chọn Monitor my Wi-Fi connection và nhấp vào Continue để truy cập công cụ Wireless Diagnostics để nó phát hiện bất kỳ vấn đề với mạng của bạn và xem trong phần Continue to summary.
Wireless Diagnostics sẽ thông báo cho bạn về cách để cải thiện tín hiệu Wi-Fi bằng cách nhấp vào Information để xem chi tiết thông tin các gợi ý. Nó không chỉ giúp bạn trong vấn đề khắc phục kết nối Wi-Fi mà còn cải thiện tốc độ và cường độ tín hiệu ngay cả khi bạn không gặp vấn đề với kết nối Wi-Fi.
Truy cập các công cụ hữu ích
Trong ứng dụng Wireless Diagnostics, bạn có thể nhấp vào menu Window để chọn một trong số nhiều công cụ tích hợp để mở nó ra. Nó bao gồm:
- Assistant: ở phía trên cùng hiển thị một hướng dẫn sử dụng.
- Info: hiển thị một loạt chi tiết về vấn đề kết nối mạng, giao diện Wi-Fi và cả tình trạng kết nối Bluetooth. Đây là nơi bạn có thể tìm thấy các chi tiết như địa chỉ IP, MAC và thông tin khác.
Bạn có thể chỉ cần giữ phím Option và kích vào biểu tượng Wi-Fi trên thanh menu để xem các thông tin này mà không cần mở Wireless Diagnostics.
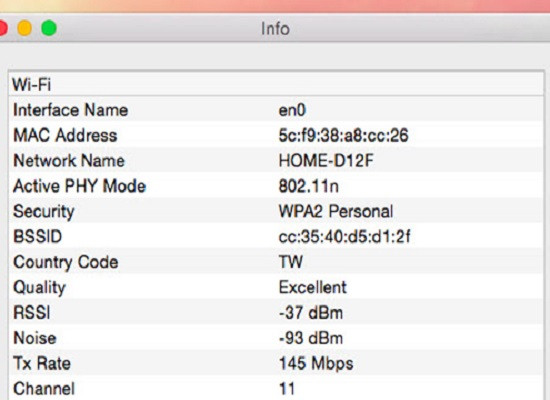
Công cụ Info sẽ hiển thị nhiều thông tin quan trọng trong mạng không dây kết nối
- Logs: cho phép bạn kích hoạt tự động quan sát các mạng khác nhau hoạt động trong nền hệ thống như Wi-Fi, 802.1x, DHCP, DNS, Open Directory và Sharing.
Sau đó bạn có thể đóng Wireless Diagnostics và OS X sẽ tiếp tục thu thập các bản ghi trong nền, rất hữu ích nếu bạn cần theo dõi một điều gì đó mà không muốn mất nhiều thời gian kích hoạt tất cả, nhưng sẽ lãng phí tài nguyên hệ thống nên bạn cần vô hiệu hóa sau khi làm việc.
- Scan: có khả năng quét các mạng Wi-Fi gần kề và hiển thị một danh sách, bao gồm cả thông tin bảo mật, giao thức và tín hiệu. Đặc biệt, nó sẽ thông báo cho bạn kênh Wi-Fi tốt nhất để tối ưu tính hiệu Wi-Fi tránh va chạm với các mạng xung quanh.
- Performance: cung cấp thông tin về kết nối Wi-Fi mà máy Mac đang sử dụng, bao gồm chất lượng tín hiệu và phép đo độ nhiễu theo thời gian.
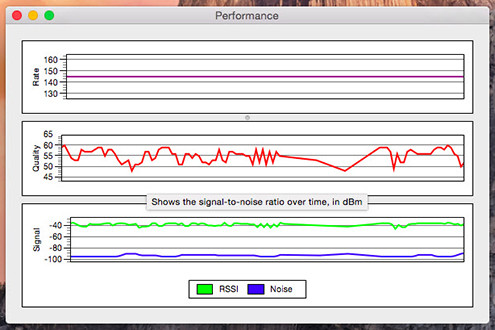
Công cụ Performance cung cấp rất nhiều thông tin hữu ích liên quan để tín hiệu Wi-Fi được tối ưu
Giả sử có trên tay một MacBook, bạn có thể đi bộ xung quanh nó để xem cường độ tín hiệu ra sao, và sự thay đổi giữa các địa điểm khác nhau ra sao. Điều này có thể giúp bạn tìm thấy những vùng không có kết nối không dây, hoặc những nơi có cường độ tín hiệu kém.
- Sniffer: cho phép ghi nhận các gói tập tin và lưu các bản ghi về một tập tin có đuôi .wcap trên desktop. Bạn có thể mở tập tin .wcap với một công cụ như Wireshark giúp phân tích nội dung của nó một cách dễ dàng.
Nhìn chung Wireless Diagnostics cho phép bạn nhanh chóng nhận được một vài cách để cải thiện chất lượng tín hiệu Wi-Fi. Nhưng nếu có yêu cầu cao hơn bạn có thể quan tâm đến những công cụ từ bên thứ ba.
