Nếu sử dụng tài khoản cục bộ thường xuyên, bạn có thể thiết lập thời hạn trong bao lâu cho một tài khoản nào đó sử dụng máy tính.
Parental Controls trong Windows 10 là một tính năng khá hữu dụng, nhưng để sử dụng chúng bạn cần phải cài đặt kết nối tài khoản gia đình với tài khoản Microsoft, và thực hiện tạo tài khoản con trẻ cụ thể.
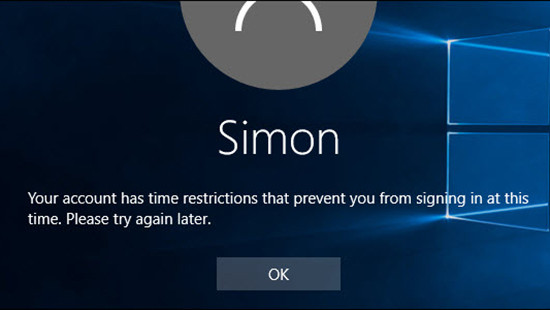
Màn hình thông báo một tài khoản nào đó đã hết quyền sử dụng sau khoảng thời gian cho phép
Trong Windows 10, Parental Controls cung cấp một số tính năng tốt đẹp cho để theo dõi tài khoản con trẻ. Nó cho phép bạn hạn chế duyệt web, ứng dụng trẻ có thể sử dụng và thời gian trẻ có thể sử dụng máy. Nhược điểm là nó yêu cầu tất cả các thành viên gia đình phải có tài khoản Microsoft. Bạn cũng cần phải thiết lập cho con cái sử dụng tài khoản dành cho trẻ nhỏ, có thể được áp đặt một số giới hạn mà bạn có thể không muốn.
May mắn là bạn vẫn có thể sử dụng tài khoản cục bộ và áp đặt một số các giới hạn tương tự. Nếu bạn cảm thấy thoải mái khi làm việc với Group Policy, sẽ không khó để hạn chế người dùng chạy các chương trình quy định. Bạn có thể lọc các trang web thông qua thiết lập router. Nhưng bài viết dưới đây sẽ hướng dẫn bạn tiến hành áp đặt các giới hạn cho tài khoản người dùng cục vộ.
Bạn sẽ thiết lập giới hạn thời gian cho một người sử dụng thông qua dòng lện Command Prompt. Để mở Command Prompt, kích chuột phải vào trình đơn Start (hoặc nhấn Windows + X), chọn Command Prompt (Admin) rồi nhấp vào Yes để cho phép nó chạy với quyền quản trị.

Truy cập vào Command Prompt dưới quyền quản trị (admin) trong Windows 10
Lệnh thiết lập giới hạn thời gian cho một người sử dụng nào đó được thực hiện với cú pháp: “net user
Ví dụ, để muốn giới hạn cho một tài khoản cho người dùng có tên GIADINH chỉ được sử dụng máy tính trong khoảng thời gian từ 8 giờ đến 16 giờ, bạn hãy nhập vào lệnh net user giadinh /time:Sa,8am-4pm

Dòng lệnh áp dụng hạn chế giới hạn thời gian sử dụng cho một tài khoản
Bạn cũng có thể chỉ định một loạt các ngày với thời hạn tương tự bằng cách tách ngày với một dấu gạch ngang. Vì vậy, để hạn chế người dùng sử dụng máy tính chỉ từ 16 giờ đến 20 giờ vào các ngày làm việc trong tuần, bạn có thể sử dụng lệnh net user giadinh /time:M-F,4pm-8pm
Hơn nữa, bạn có thể thực hiện một chuỗi nhiều ngày/thời gian giới hạn với nhau, chia tách bằng dấu chấm phẩy. Chẳng hạn thiết lập hai giới hạn thời gian nêu trên vào trong cùng dòng lệnh như sau: net user giadinh / time:Sa,8am-4pm;M-F,4pm-8pm
Sử dụng định dạng này, bạn cũng có thể chỉ định nhiều dải thời gian trong cùng một ngày. Ví dụ, sử dụng dòng lệnh net user giadinh /time:M-F,6am-8am;M-F,4pm-10pm sẽ hạn chế người sử dụng máy tính từ 6 giờ đến 8 giờ và 16 giờ đến 22 giờ trên tất cả các ngày trong tuần.
Ngoài ra, bạn cũng có thể loại bỏ các hạn chế từ một người sử dụng bằng cách xác định cho phép làm việc tất cả thời gian, có nghĩa là gõ dòng lệnh net user simon /time:all.
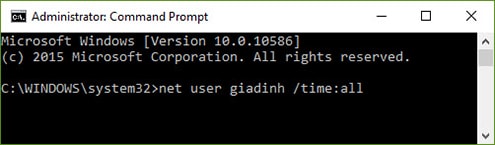
Dòng lệnh loại bỏ hạn chế giới hạn thời gian sử dụng cho một tài khoản
Cuối cùng, nếu sử dụng lệnh nhưng đi kèm thời gian trống (không nhập gì sau phần time:), bạn sẽ không bao giờ có thể đăng nhập vào tài khoản đó. Điều này có thể hữu ích nếu bạn muốn khóa tài khoản tạm thời, nhưng phải cẩn thận không để trống một cách tình cờ. Nếu quên hoặc sai sót, bạn có thể loại bỏ tất cả các hạn chế và bắt đầu lại từ đầu.